 |
| Logo aplikasi PowerPoint (sumber) |
Microsoft PowerPoint, software ini digunakan untuk mendesain presentasi yang menarik.
Teman-teman tentunya sudah tidak asing lagi dengan software ini.
Pada artikel ini, saya ingin berbagi beberapa panduan ringkas beserta tipsnya.
Selamat membaca!
Saya menggunakan PowerPoint 2016.
Kalau teman-teman pakai versi lain,
silakan disesuaikan saja karena tampilannya sedikit berbeda namun intinya sama saja.
Ikuti caranya, ya!
Atur Ukuran Slide
Pada PowerPoint 2010 dan versi-versi sebelumnya, secara default ukuran atau rasio slide-nya 4:3.
Sementara itu, pada versi-versi setelahnya memiliki rasio slide 16:9.
Sekarang kebanyakan desain PowerPoint menggunakan rasio 16:9 mengikuti rasio layar kebanyakan komputer atau laptop.
Jika masih ingin menyesuaikan rasionya, berikut caranya.
- Klik tab menu Design;
- Page Setup;
- pada slides sized for, pilih ukuran slide yang diinginkan;
- klik OK.
- Ukuran slide telah berubah.
Mulai dengan Outline
Jangan pikirkan dulu tentang desain.
Masukkan terlebih dahulu materi presentasi menggunakan metode outline. Apa itu outline?
Sederhananya, outline itu sama dengan garis besar atau poin-poin dari presentasi yang akan disampaikan.
Pertama kali, masukkan judul-judulnya saja,
jangan masukkan dulu uraian-uraiannya.
Berikut cara mengakses fitur outline.
- Klik tab View,
- Pilih Outline View pada bagian Presentation View.
Lihat gambar di bawah!
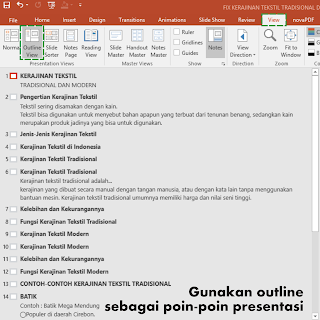
- Poin-poin yang diketik di samping bullet petak akan menjadi judul slide.

-
Jika ingin menambahkan uraian dari judul slide tadi, tekan Enter, lalu tekan Tab, maka kursor menjorok ke kanan. Ketikkan uraiannya.
Ada lagi cara lainnya: setelah menekan enter, klik kanan, lalu pilih Demote.
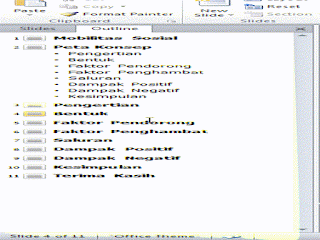
- Kalau uraiannya terlalu banyak, sebaiknya dipecah lagi ke slide berikutnya.
- Jika sudah selesai menambahkan uraiannya dan ingin kembali ke mode judul slide, klik kanan, lalu pilih Promote. Muncullah bullet petak.
- Pastikan ukuran huruf dalam slide dapat dibaca dengan nyaman. Utamakan agar materinya dapat disampaikan dengan baik!
Percantik Tampilannya
Setelah semua poin yang ingin disampaikan disusun dalam slide,
saatnya mempercantik agar lebih menarik!
Ubah latar belakang slide
- Klik kanan tempat kosong di salah satu slide;
- format background;
- pilih salah satu dari
- 'solid fill' (warna polos seperti biru, merah, hijau, putih dsb),
- 'gradient fill' (gradien atau gradasi),
- 'picture or texture fill' (latar belakang dari gambar), atau
- 'pattern fill' (seperti sketsa) Keterangan :
- Pilihlah latar belakang slide yang diinginkan.
- Jika sudah,
- jika klik close,
maka pengaturan tadi diaplikasikan hanya ke slide yang dipilih tadi; - jika klik apply to all,
maka pengaturan tadi diaplikasikan ke semua slide, lalu klik close; - jika klik reset background,
maka background tidak jadi diubah.
- jika klik close,
 |
| Latar belakang slide tidak harus putih. |
Tambahkan shape
Shape dapat kita kreasikan untuk mempercantik tampilan presentasi. Biasanya, saya mengkreasikan shape dengan cara seperti berikut ini.
- Shape digunakan sebagai kotak atau container untuk judul, poin-poin, uraian, nomor slide, dan sebagainya.
- Selain itu, shapejuga bisa dikreasikan sekadar sebagai ornamen atau penghias slide.
Berikut cara menambahkan shape.
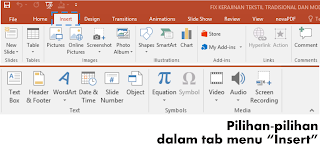
- klik tab menu Insert;
- shape;
- pilih shape yang diinginkan; lalu
- gambar shape-nya di slide.
Kita juga dapat mengubah bentuk shape dengan menarik titik-titik sudutnya sesuai keinginan. Berikut caranya.
- klik shape yang mau diubah bentuknya;
- klik tab menu format;
- edit shape;
- edit points; lalu
- tarik titik-titik sudut shape-nya sesuai keinginan,
- maka bentuk shape-nya berubah.
| Susun materi dalam slide dengan shape. Cantik, 'kan? |
Tambahkan Gambar
- klik tab menu Insert;
- picture;
- pilih gambar yang diinginkan;
- klik insert.
Tambahkan Video
Jika punya video yang ingin ditampilkan semasa presentasi,
sekarang tidak perlu lagi menutup PowerPoint untuk memutar videonya secara terpisah.
Video itu bisa disematkan langsung ke dalam presentasi.
- Klik tab menu Insert;
- video;
- video from file;
- pilih video yang diinginkan;
- klik insert.
Setelah itu, kita beri sedikit pengaturan pada playback video. Pada tab menu playback (ada jika video diklik) di menu video options, di pilihan start :
- pilih automatically,
jika ingin video langsung diputar saat kita baru masuk ke slide tempat videonya. - pilih on click,
jika ingin video baru diputar kalau diklik.
Tambahkan Audio
Audio dapat kita masukkan dalam presentasi untuk beberapa keperluan:
- menambahkan musik atau sound effect, serta
- menambahkan suara narasi.
Cara menambahkannya lebih kurang sama dengan cara memasukkan video seperti poin sebelumnya.
- Klik tab menu Insert;
- audio;
- audio from file;
- cari audio yang diinginkan;
- insert.
Seperti pengaturan video tadi, jangan lupa beri sedikit pengaturan pada playback audio.
Tambahkan Smart Art
Fitur SmartArt memudahkan kita menyusun poin-poin ke dalam tampilan yang lebih menarik secara otomatis.
Ada banyak model yang dapat dipilih sesuai konteks poin-poin yang ingin kita sampaikan.
- klik tab menu insert;
- smart art;
- pilih bentuk shapes yang cocok;
- klik ok; lalu
- ubah teksnya sesuai yang diinginkan.
Tambahkan Chart
Data-data sebaiknya ditampilkan dalam bentuk bagan agar lebih menarik dan mudah dimengerti.
- klik tab menu insert;
- chart;
- pilih grafik yang cocok;
- klik ok.
- terbukalah Microsoft Excell;
- ubah nama variabelnya; dan
- masukkan angka-angka sesuai data yang mau disajikan.
- Jika sudah, silakan tutup Microsoft Excell-nya.
Jika sudah keluar dari Excell, tapi baru sadar kalau ada yang salah?
Tenang!
Tenang, kita masih bisa mengedit datanya!
- klik chart yang salah;
- klik tab menu design (di sebelah paling kanan);
- klik edit data;
- maka akan terbuka lagi Microsoft Excell;
- dan ubahlah datanya
Desain chart dapat diubah sesuai selera kita.
- Klik smart art atau chart yang mau diubah;
- klik tab menu design (pada smart art tools / chart tools);
- pilih style yang diinginkan; atau
- ubah layout smart art atau chart tersebut.
Buat Presentasi jadi Interaktif
Jalannya presentasi dapat dibuat sedemikian rupa mengikuti kehendak pengguna.
Contohnya, pengguna dapat langsung menuju ke slide tertentu dengan mengeklik sebuah tombol.
Nah, untuk membuat yang seperti itu kita menggunakan fitur hyperlink
Hyperlink ini membawa dari satu slide
- ke slide yang lainnya,
- menuju suatu halaman di internet,
- atau bahkan membuka file lain.
Berikut cara menambahkan hyperlink.
- Klik objek (bisa berupa shape atau gambar) yang mau diberi hyperlink;
- klik tab menu insert;
- action;
- pastikan dalam tab menu mouse click, (di sebelah 'mouse click' ada mouse over)
- pada pilihan hyperlink to,
pilih slide mana yang akan terbuka saat diklik.
Berikut penjelasan beberapa pilihan yang ada.- Next Slide : slide berikutnya
- Previous Slide : slide sebelumnya
- First Slide : slide pertama
- Last Slide : slide terakhir
- Last Slide Viewed : slide yang dilihat sebelunya
- End Show : Akhiri presentasi
- Slide…: ke slide tertentu
(nantinya muncul kotak dialog baru untuk memilih ke slide yang mana) - URL : ke url yang diinginkan
(nantinya muncul kotak dialog baru untuk memilih ke url yang mana?) - Other Powerpoint presentation : ke presentasi lain
(nantinya muncul kotak dialog baru untuk memilih file powerpoint lain) - Other File : ke file lain seperti video, gamber, dsb
(nantinya muncul kotak dialog baru untuk memilih file tersebut)
- centang play sound
kalau mau saat diklik, muncul suara; - centang highlight click
kalau mau shape tersebut highlight saat diklik.
Tambahkan Animasi
- Klik objek yang mau ditabamhkan animiasi;
- klik tab menu animation;
- klik animation pane untuk memudahkan
- (Pada Microsoft Office 2007 dan sebelumnya, namanya custom animation);
- klik add animation (ada di tab menu animation);
- pilih animasi yang cocok.
Animasi dapat dibedakan menjadi tiga jenis:
- entrance : animasi muncul,
saat presentasi dipuatar (mode slide show),
sebelum objek yang kita atur melakukan animasi, objek tersebut belum muncul di slide - emphasis,
objek sudah muncul sebelum dan sesudah melakukan animasi; - exit : animasi keluar,
objek sudah muncul sebelum animasi, hilang setelah animasi;
Masih di tab menu animation, pada kelompok timing (pada Microsoft Office 2007 dan sebelumnya, ada di bagian custom animation); pada pilihan start:
ada 'sedikit' hal yang perlu diatur :
- On Click : animasi bergerak hanya kalau diklik
- After Previous : animasi bergerak otomatis setelah animasi sebelumnya
- With Previous : animasi bergerak bersamaan animasi sebelumnya
Urutan animasi bisa dilihat pada animation pane
(atau custom animation pada Microsoft office 2007 dan sebelumnya)
Masih di tab menu animation,
kita dapat mengatur arah gerak animasinya untuk sebagian besar animasi.
- klik effect option;
- (pada Microsoft Office 2007 dan sebelumnya, ada di custom animation, dan namanya direction);lalu
- pilih arah geraknya.
Nah, ini contoh yang sudah diberi shape, animasi, dan arah animasinya juga sudah disesuaikan.
Animasi sebaiknya dibuat sekreatif mungkin.
Untuk slide awal, coba tambahkan animasi seperti berikut ini.
Tambahkan Transisi
Transisi adalah animasi perpindahan dari satu slide ke slide yang lain.
- Klik tab menu transitions
- (pada Microsoft Office 2007 dan sebelumnya, klik tab menu animations);
- pada menu transition to this slide, pilihlah gaya transisi yang diinginkan;
- secara otomatis akan diputar transisinya.
Sekian dulu panduan dan tips-tips membuat presentasi dengan PowerPoint.
Munculkan kreativitas teman-teman dalam mendesainnya!
Apa ada yang ingin ditanyakan?
Mari lanjutkan dengan berdiskusi pada kolom komentar!
Terima kasih telah berkunjung dan membaca artikel ini. Saya mohon maaf bila ada kesalahan. Assalamualaikum warahmatullahi wabarakaatuh!




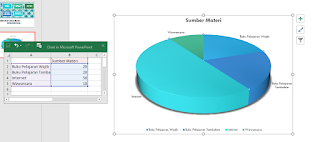




Posting Komentar
Posting Komentar